
Diablo IV has ushered in a new era for the classic action-RPG series. And while the five different classes offer multiple ways of playing, a whole other layer of tweaking and customization waits for players in the option settings. While PC players will have more graphical options (which we’ll cover some essential ones here at the end), there are some pretty essential ones to consider on consoles, too.
Essential control settings for Diablo IV on console and PC
Let’s start with how you control Diablo IV, as you could be missing out on some great ways to customize how the game feels to play. From the pause screen navigate to the Options menu and select the “Controls” tab. Here you can rebind your buttons or keys, and also tweak some other options that are well worth considering.
PC and console: combine ‘Interact’ and ‘Basic Skill’
Diablo IV ships with the Combine Move / Interact / Basic Skill Slot setting turned on. This means that the A/X buttons on your gamepad or the left click of your mouse will do everything from firing off your basic skill (usually an attack), interacting with chests and other objects, and (when using a mouse) telling your character where to move. (Note: If you’re using a gamepad the left analog stick covers movement, in which case the setting will just be called Combine Interact & Basic Skill.)
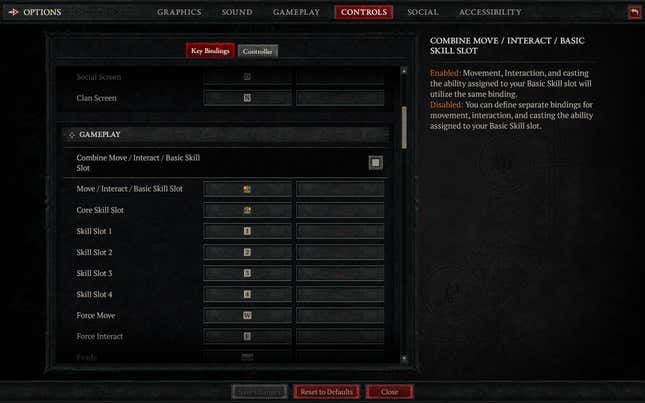
Turn this off and you can bind specific keys or buttons to move, interact, and your basic skill. This is a great way to feel like your actions are more intentional, especially if you don’t like accidentally targeting and attacking when you really just meant to move and open a chest.
That said, since there aren’t a whole lot of buttons available on a standard controller, folks playing with a gamepad might wish to leave the buttons combined.
PC: force move
Under Key Bindings you’ll find Force Move. It’s unbound by default. Binding this to a key will let you hold that key to just run in the direction of your mouse cursor. This’ll save you from constantly clicking to move like you’re closing pop-up ads or something.
PC: show item labels
You’ll have to scroll way down the binds list to find Show Item Labels. It’s technically on console as well as PC, but if you’re alt-tabbing a lot while playing, then you might wish to change this, as it’s bound by default to, well, Alt.
Quality-of-life settings for Diablo IV
The Sound, Gameplay, Social, and Accessibility settings hold a number of pretty interesting options you may wish to consider. I’m lumping all of these under a quality-of-life category.
PC and console: item drop sounds
In the Sound tab, scroll down to the “Item Drop Sounds” settings and you’ll see a few different options. The first is In-game Loot Sounds.
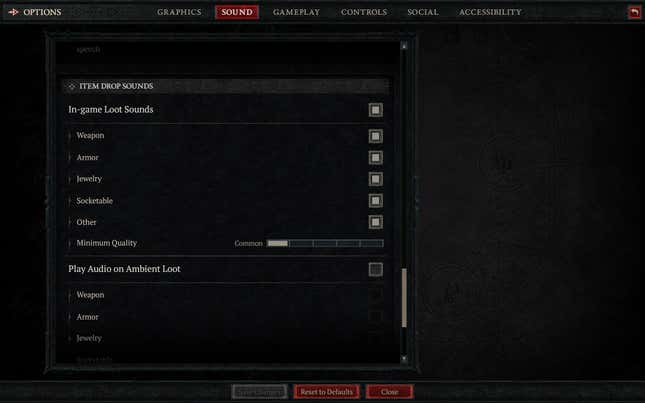
Here you can toggle whether or not you’ll hear the drop sound for weapons, armor, jewelry, socketable items, and other stuff. You probably want to leave all of those ticked on, but the slider at the bottom is pretty neat. This lets you adjust if you’ll hear a drop sound for every item of Common status and up, or just Magic items and up, Rare items and up, Legendary items and up, or finally just Uniques.
After you reach a certain level, you may not have any interest in picking up lesser items, so adjusting this setting means you’ll only hear the loot drop sound when an item of a status you’re interested in drops.
PC and console: no more annoying quips
‘I’m out of energy’ or ‘I can’t do that yet’ or ‘Not in town’ quips
Your opinion may vary on Diablo IV’s vocalized error messages, like when your character says “I can’t do that yet” when you try to use an ability that’s still cooling down. Some people find it particularly annoying. Good news for them: You can shut them off entirely or change it to an ambient “whoosh” sound.
In the “Sound” tab, scroll all the way to the bottom to tweak Player Audio on Error. “Off” will kill all such audible notifications, while “Simple” uses a non-intrusive error sound that doesn’t have your character constantly telling you to stop trying to do the thing you cannot do.
PC and console: HUD position
Under the “Gameplay” tab, you’ll find a HUD Configuration option to place the HUD in the classic centered position or, as I prefer it, off to the left side. I find putting it on the left gives me more screen real estate in an essential area and makes the game look a little less claustrophobic.
PC and console: advanced tooltips
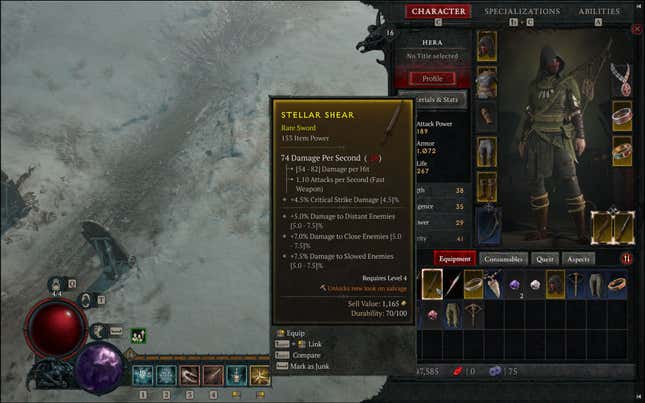
It’s kinda bizarre this option isn’t on by default as out of all the settings here, it’s one of the most important. Want to know if an item you just picked up is a good roll or not? Head on over to the “Gameplay” tab and turn on Advanced Tooltip Compare and Advanced Tooltip Information.

The first option lets you see how much a certain item compares to another when comparing them. The second gives you an indication of the range of certain item stats. For example, an item might say that it grants “13 percent Basic Skill Damage.” Is that good or bad? With advanced tooltips on, you’ll see in brackets the range that number could be in. For example, if the range is 6.5 to 14.0 percent, then a 13 would be pretty good.
PC graphics settings for Diablo IV
Diablo IV can be a very pretty game of grotesque carnage, with brilliant spectacles of visual violence. So how do you get it running at the most consistent framerate?
Much of that will depend on what’s in your PC. But let’s go over a few things that’ll help you dial in Diablo IV to run as well as it possibly can on your machine.
Turn your framerate counter on
A framerate counter is pretty essential to tweaking a PC game’s performance. There are a lot of different utilities out there, but Diablo IV comes with a built-in counter that you can activate during gameplay with Ctrl+R. Press this combo once and you’ll see your frames per second (FPS) in the bottom-right corner of the screen. Press it again and you’ll see your network latency.
Check out these display settings
In the first section of the PC version’s “Graphics” section you might want to set it to switch the game to Windowed (Fullscreen) mode. If you have multiple monitors this will make it easier to mouse over to a window on another screen, like Discord or a web browser.
While you’re here, if you’re troubleshooting problems, it pays to be sure your GPU is actually selected in the Adapter drop down menu. Laptops in particular might have an integrated GPU in the CPU that’s far weaker than the dedicated GPU. If you’re getting inexplicably disastrous performance results in Diablo IV, check to see that the correct graphics card is selected.
Next up is Sharpen Image. This you’ll have to adjust according to taste (particularly if you’re using heavy DLSS) if you find the image to be too blurry. (Another thing to check if your image seems blurry is that the game resolution matches your actual monitor’s resolution.)
Disable VSync unless you’re running an older, 60Hz monitor and you’re suffering from obnoxious screen tearing. Turning this on will risk stutter and input latency, however. If your monitor supports G-Sync or FreeSync, there’s no reason to turn VSync on.
If you wish to give your GPU a break when cutscenes are playing with Limit Cutscene FPS, there’s also an option to drop cutscenes to 30 frames per second for a (cough) gorgeous cinematic look.
And in case you’re wondering what Peripheral Lighting is, this will sync up the RGB LED lights in any peripherals you have (mice, keyboards, etc.) with stuff that happens on-screen. Here’s an example of it in action.
Get the best graphics performance from Diablo IV
Resolution Percentage will let you scale the internal resolution of the game. This is very handy, for example, if you have a 4K monitor but don’t have a graphics card that can really keep up at that pixel count. Drop the percentage here instead of lowering the resolution in the “Screen” settings.
If you have a GPU that supports Nvidia DLSS, you may wish to turn this feature on as it will give you more frames per second at the cost of some barely perceptible softness in the image. The drop-down menu here lets you choose how much Nvidia’s tech prioritizes quality or performance. Adjust to taste.
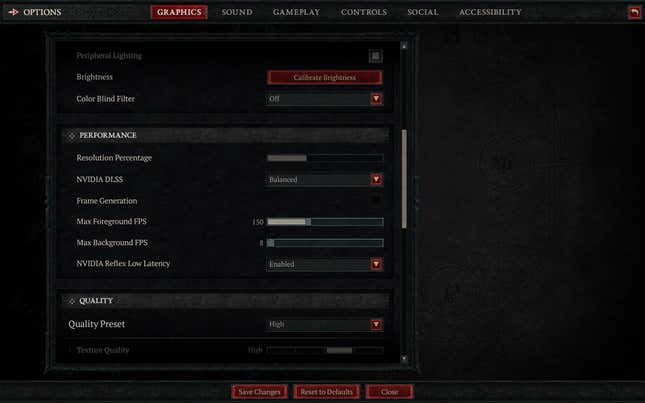
And if you have a 4000-series Nvidia GPU, you’ll be able to use Frame Generation, which is another fancy new feature that uses AI to improve performance by generating entire new frames (don’t worry, we won’t call you out if you use this).
Max Foreground FPS will set the maximum number of frames per second you wish Diablo IV to display while you’re playing the game with the window in focus. Max Background FPS, however, will restrict the framerate if you alt-tab out to another window. This is a great way to give your machine a break if you’re Googling something nefarious or messaging a friend on Discord.
Also, be sure to turn on Reflex Low Latency to reduce input latency. This requires a 900-series or later Nvidia GPU.
Performance still not how you’d like? Let’s optimize the framerate some more.
Once you launch Diablo IV, the game will choose one of the quality presets for you. More often than not, the default settings should be adequate. But if you want to squeeze more frames out of Diablo IV, here are the ones to consider.
First, start with the preset that gets you the most frames and looks the best to you. Once you settle on the Low, Medium, High, or Ultra profile, Shadows is the first place to start cutting in an attempt to improve framerate, assuming your resolution is set correctly.
There’s a slider for overall quality and toggles for Dynamic Shadows and Soft Shadows. Turn off Dynamic and Soft shadows if your framerate situation is particularly dire (anything below 60fps, for example).
Following Shadows, lower the following settings if you still need to save more frames:
- SSAO
- Fur Quality
- Geometry
Lastly, if all of these settings still haven’t given you the performance you’d like, and particularly if you’re running Diablo IV on an old computer, enable Low FX at the bottom of the list.
Diablo IV is a cornucopia of choices and playstyles. But tweaking how the way the game looks, performs, and behaves will help give you the upper hand over the relentless denizens of Hell.