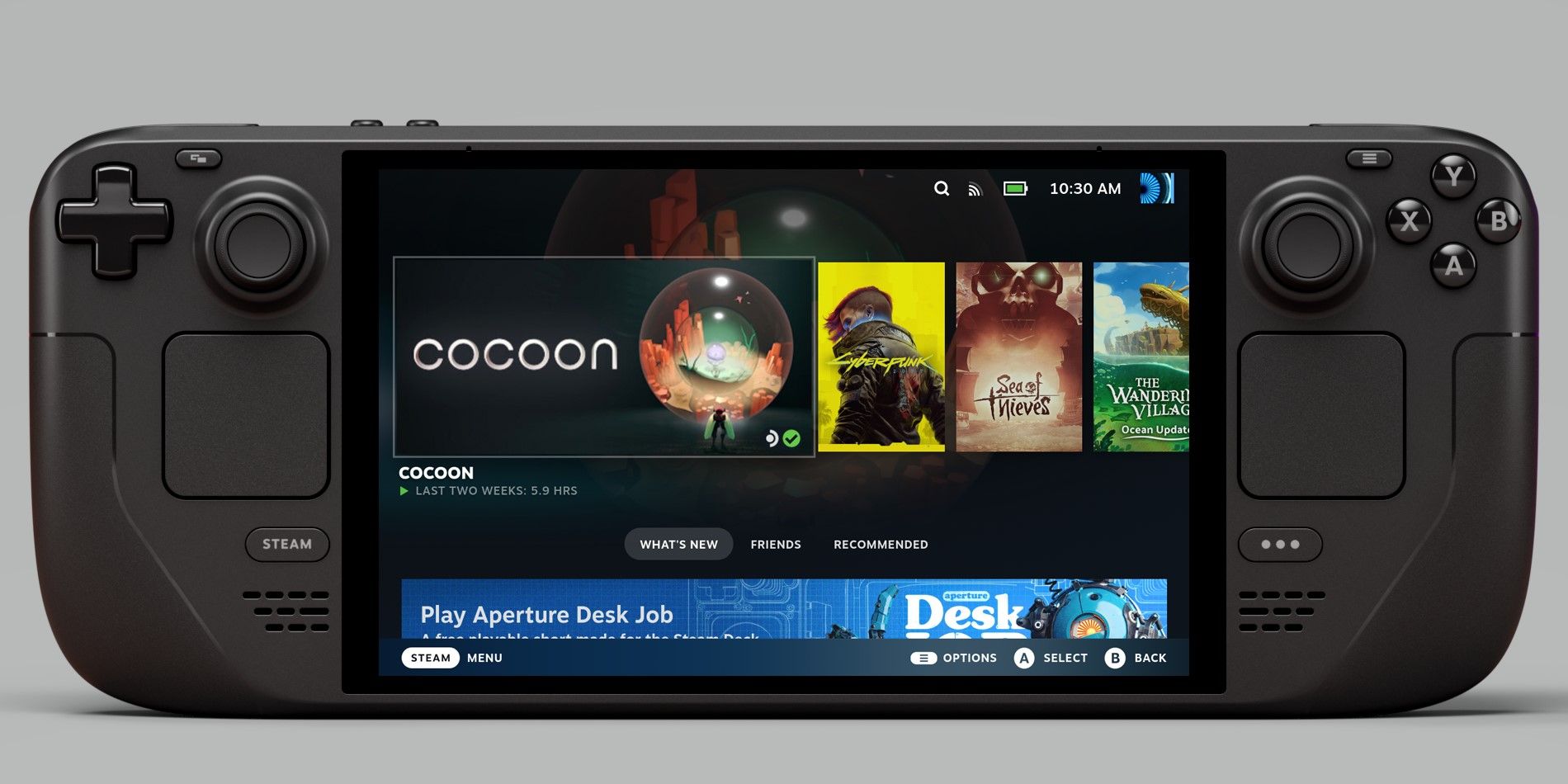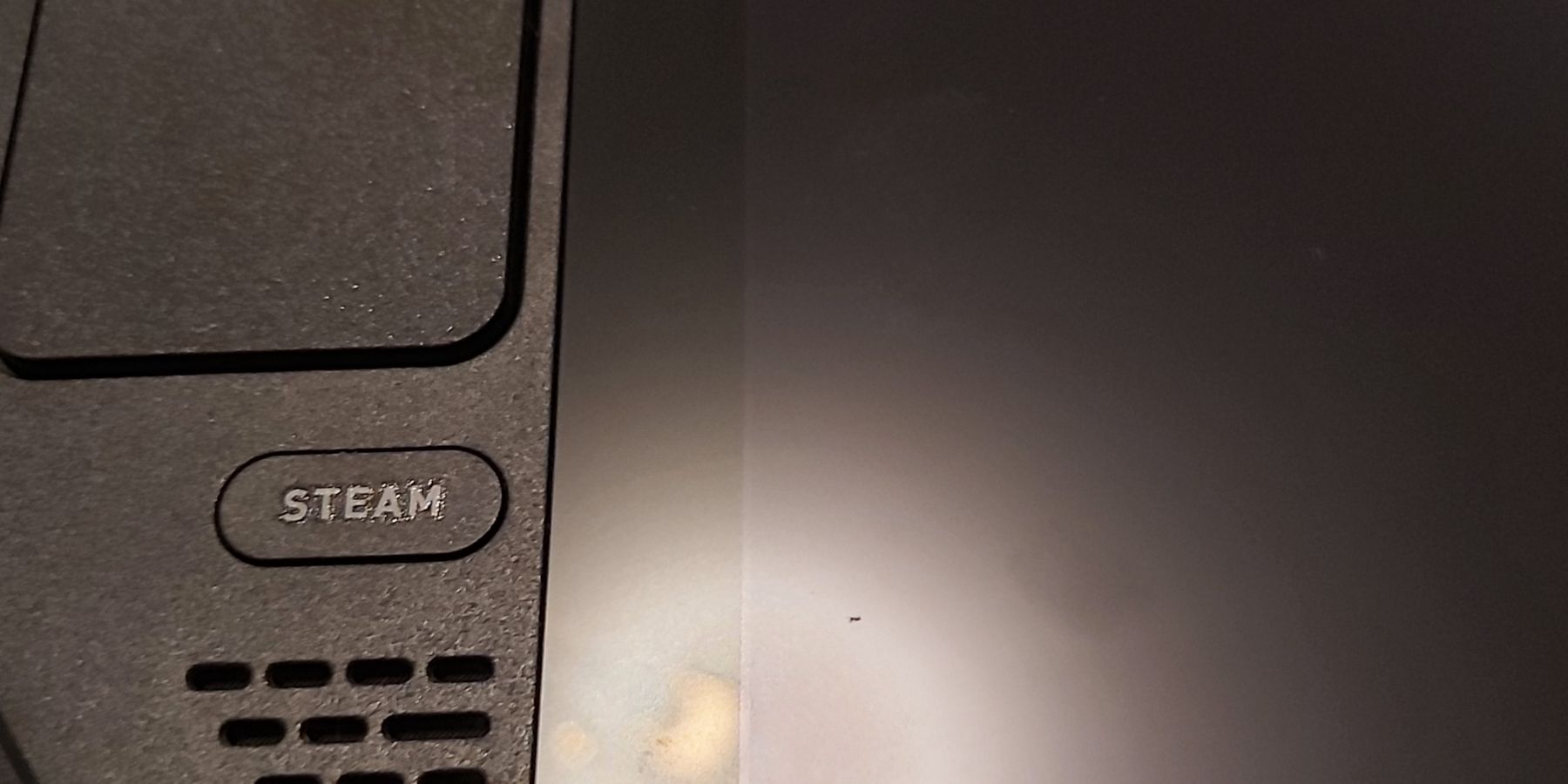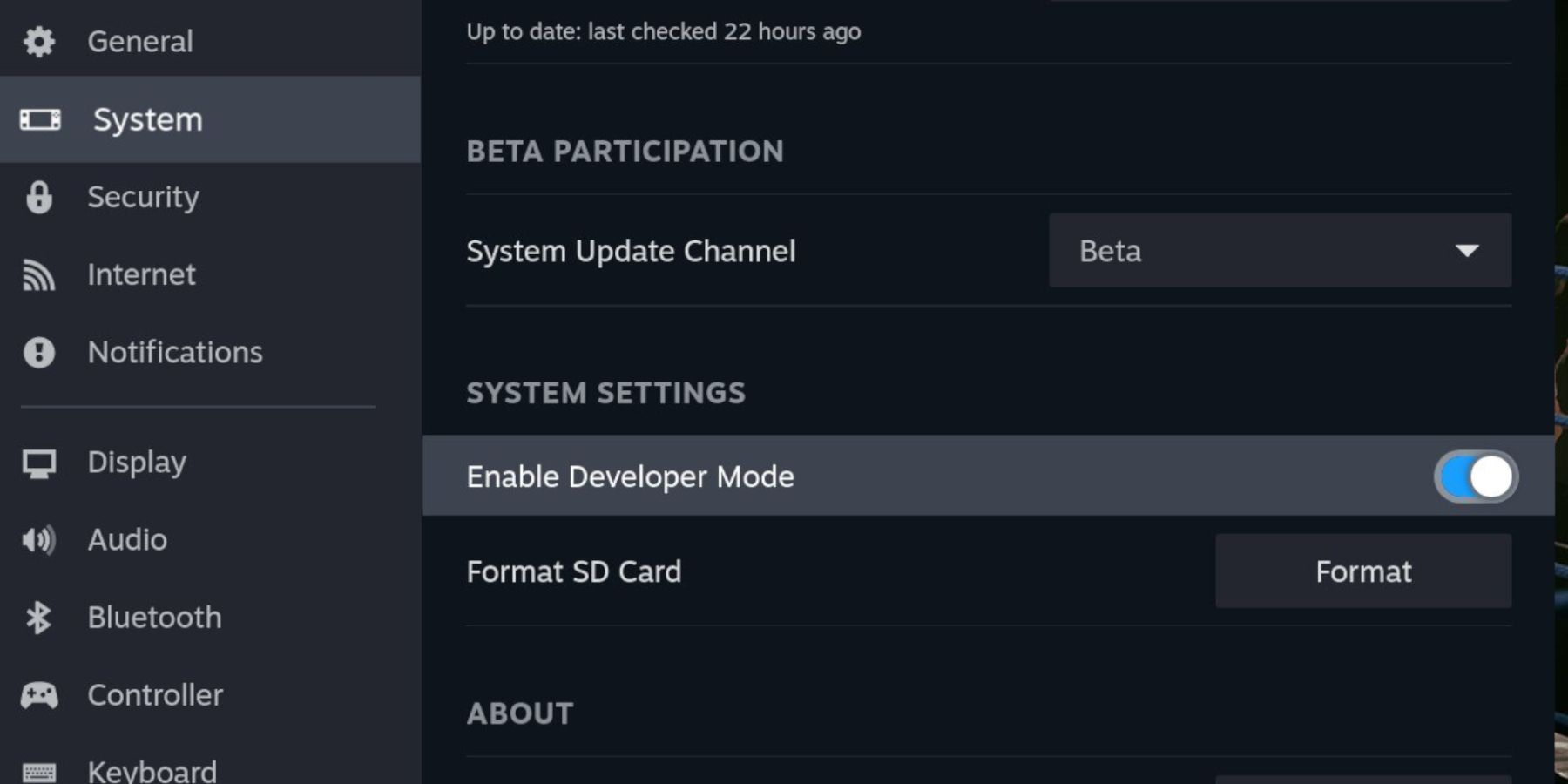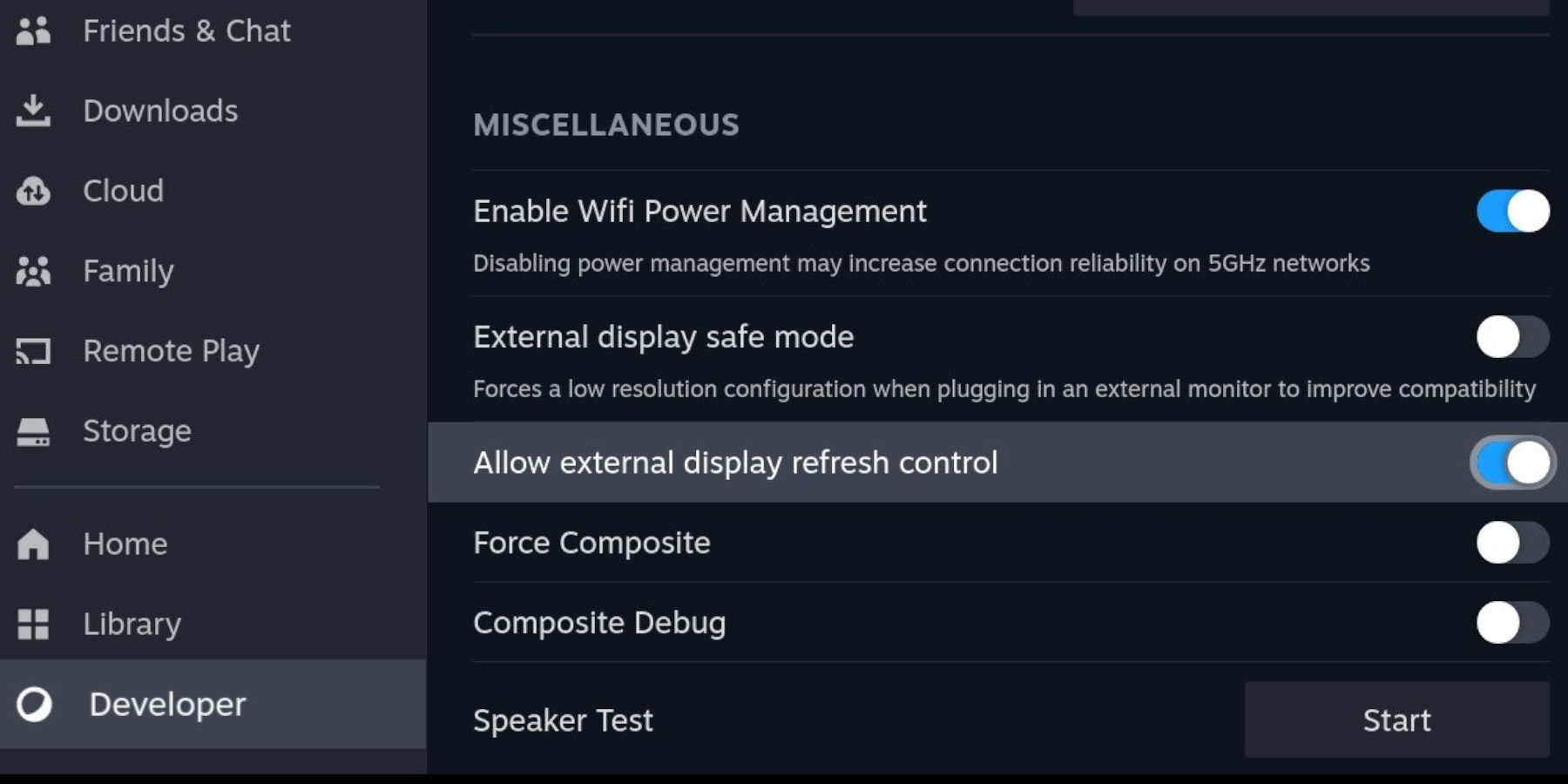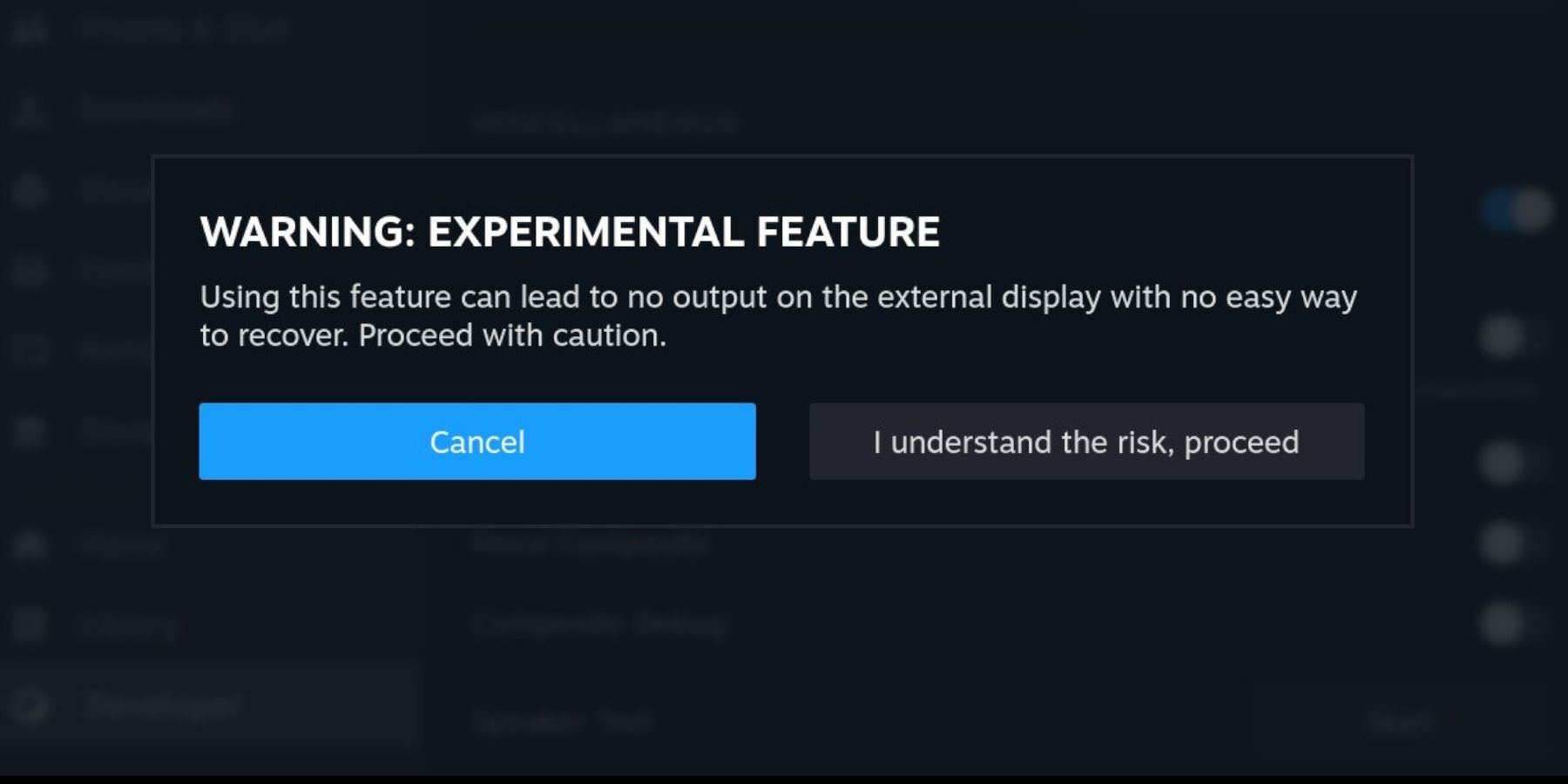The Steam Deck may look like a rival to the Nintendo Switch, but it's much more than that. It's designed for users to take their Steam library anywhere, but the available tools and flexibility are close to what's available on a PC. Better still, the machine offers so much flexibility in customizing their gaming setups players can achieve optimal settings for old and new games.
As with a PC, Steam Deck users can adjust their graphics settings and frame rates. The usual go-to settings are between 30 FPS and 60 FPS. Unfortunately, this usually means players choose between sacrificing visuals for smoother/faster gameplay or increasing visual fidelity for smoother gameplay. However, the Steam Deck has a hidden feature that lets players get a kind of middle ground with a 40 FPS setting. It's a kind of best-of-both-world scenario that allows for an improved framerate without sacrificing too much visual fidelity. This guide will show users how to activate 40 FPS in compatible games for better performance without sacrificing graphical clarity.
Updated January 10, 2024, by Michael Llewellyn: As a handheld device with PC capabilities, users can adjust their settings to get the best performance out of their games. One of the best ways to achieve this is by setting the FPS to 40. This allows for a smoother performance while maintaining most of the visual clarity. Not all games will hit the maximum range of 40 FPS, but users should experience a more stable performance.
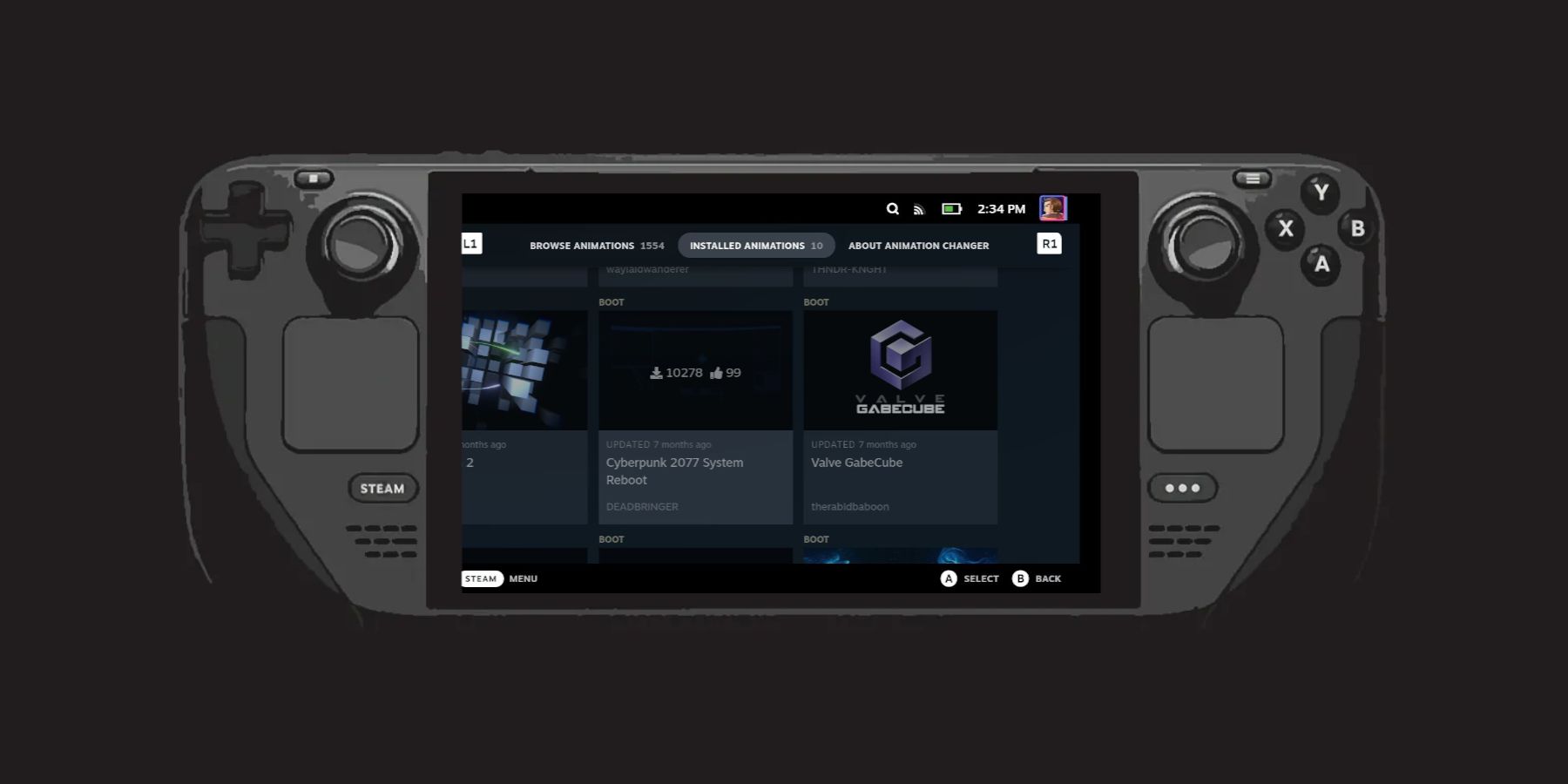
Steam Deck: How To Change The Boot Intro Videos
Steam Deck users can change their opening and closing video animations; here's how it's done.Setting Up 40 FPS On The Steam Deck
As mentioned above, finding the 40FPS setting isn't immediately obvious and requires a little tinkering around with the settings to get it working. The steps below will get Steak Deck running at 40 FPS - with improved battery life - for games with a 60 FPS target or above.
- Press the Steam Button on the front of the Deck.
- Select Settings.
- Select System.
- It may be beneficial to enable Beta Participation on the Steam Deck for this to work. However, with some of the recent Steam Deck updates, 40 FPS should work with Stable updates.
- If opting for the Beta updates, restart the system and press the Steam button again.
- Select System.
- Enable Developer Mode, then go back into settings.
- Scroll down the settings list to Developer.
- In the Developer settings screen, scroll down to Allow external display refresh control and turn the slider on.
- A pop-up will warn users that they may have trouble using the Steam Deck with an external display - docked like a Nintendo Switch. If that happens, then undock the Steam Deck and select the option above it called External Display safe mode. This will get the Steam Deck working with an external display. Steam Deck users can switch safe mode off again and adjust the display setting.
- Select I understand the risk and proceed.
- Now press the button with the three dots on the front of the Steam Deck.
- Scroll down to Performance.
- Highlight the Refresh Rate feature and move the slider down to 40.
- This will help lock most games at 40 FPS.
- Users can adjust the Frame Rate Limit to 10, 20, and 40. Or they can switch it off altogether.
- Once Steam Deck users have found a setting they are happy with, they should switch the slider on for Use per game profile to save the FPS settings to a specific game.
That's everything needed to activate the 40 FPS feature on the Steam Deck. However, this will only work with games with a 60 FPS feature built into the game's settings. The feature is open to all users of the Steam Deck, but they'll have to adjust the frame rate slider to their liking.